How To Get Garageband Audio Into Imovie
iMovie is the perfect tool for getting started with video editing. It’s pretty robust for a consumer-level app, and the best part is it’s free if you own a Mac. Once you’ve learned the basics of iMovie, you’ll be ready to take your video to the next level and learn how to add music in iMovie. While iMovie does have some built-in jingles and a link to your iTunes library, for unique, royalty-free tunes you’ll likely need to look elsewhere—like our music library.
How to Import Music into iMovie
9) I’ll drag and drop both files into iMovie, the Garageband AIFF file as well as the video recording. 10) It’s important to detach the audio from the iPhone video recording because you don’t want the iPhone recording’s audio messing with the more higher-quality recording of the Garageband AIFF file. Share songs with GarageBand for iPad. Stronghold crusader 2 32 bit download free. You can share a song as a GarageBand project or as an audio file. You can share GarageBand songs to a Mac, to SoundCloud or to another app on your iPad. You can also send a song in an email, share it to nearby devices using AirDrop, or use it as a ringtone.
Across the top of the browser, you’ll see different media types available to add to your iMovie projects such as My Media, Audio, and Titles. Any files—video and audio—imported from your computer will show up under the My Media tab. The audio tab is only for built-in sounds, Garageband files, and your iTunes Library. Import your file by clicking the downward arrow in the upper left corner of the window (highlighted in red below) and locating the file on your computer.
Under My Media, imported audio files will display as an audio waveform thumbnail. Hover the cursor over an audio clip and press the spacebar to listen to the file.
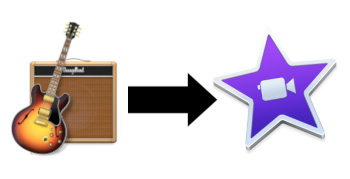
Adding Music to Your iMovie Project
To add the music track to your video, just drag it to your timeline.
Now your music track might be longer than your video. Keep in mind you can filter by track length in our music library, so it’s possible to find a track that is a close or exact match to your video. Here though, we’ll assume it’s not an exact fit. If the track is pretty long, you may want to use the slider to zoom out on your timeline until you can see the end of the track. Now you can click and drag the end of the track until it aligns to the end of your video. You should see it “snap” to the end when you’re there. You may need to trim and adjust a few times to get it to lock in. If you cut it too short, you can extend it back out again. Similarly, if you don’t want the music to begin right when the video begins, you can trim a little from the beginning. Learn more about how to cut music in iMovie.
Join Our Creative Community
Access the best video tips, design hacks, and deals straight to your inbox.
Fade in and Out to Prevent Abrupt Cuts
At this point, when you play back your project, the sound will stop at exactly the right time, but abruptly. We need a fade-out to prevent a sound cliff. Hover your cursor over the end of the audio track until you see a small dot appear. iMovie calls this a Fade Handle.
When you hover over the Fade Handle, your cursor will change to two triangles. Always note cursor changes in iMovie as a similar movement can have different results depending on slight changes in your cursor position. Drag the Fade Handle toward the center of the clip to adjust the duration of your fade. Fade Handles work at either end of any audio or video clip so you can fade the music both in and out.
Trimming Clips
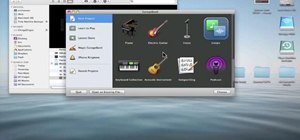
So far we’ve assumed that you want to start your song right at the beginning of the track. But what if your video is only 15 seconds and the song doesn’t pick up until the 30-second mark? While we can click and drag to trim the clip from the beginning the same way we did for the end, for a more precise cut here let’s use the Clip Trimmer. Right-click your audio clip and choose Show Clip Trimmer.
The Clip Trimmer displays the clip in its entirety with the used section highlighted. Click and drag in the center of the highlighted portion to shift which section of the clip is used, while maintaining the overall duration of your music. Use the audio waveforms displayed as a visual for identifying the beginning of musical phrases. Press the spacebar to play back your project and click Close Clip Trimmer when you’re all set. If the new beginning sounds a little harsh, use the Fade Handle to create a fade in to open your video.
Adding music is a great way to make your video project complete, and you don’t need professional software to fit the music exactly how you want it. To go further with audio editing, check out this post. Practice makes perfect, and our audio library is filled with both music and sound effects to use in practice as well as large-scale productions.

iMovie is a video editing software developed by Apple and bundled with all new Macs and iOS devices. Whether you are using a Mac or an iOS device, you can easily browse your clips, then add studio-quality titles from preset collections of styles, background music, and special effects. And that, you turned your videos into Hollywood-style movie, enjoy it in iMovie Theater. It is easy to add background music, either built-in music or the music stored on your device, make your movie sound as good as it looks. When importing Apple Music to iMovie, many users just find it impossible.
“I have a subscription of Apple Music and I want to create a movie using the soundtrack I’ve got in Apple Music using iMovie, is it possible to import Apple music to iMovie?” One Apple Music subscriber asked this question in a forum and got the answer “Apple Music is a streaming service and the songs on Apple Music are Digital Rights Management (DRM) protected. You can import purchased iTunes music into an iMovie project, but not songs from Apple Music.”
Why Apple Music can’t be added as background sound in iMovie?
Apple Music even caused a huge waste of time and computer resource to identify and use their music in iMovie. In order to use music in iMovie, you need to download it to your device, but this cannot guarantee you can use it in iMovie. Some songs downloaded on your device are still marked unavailable in iMovie, it shows these songs are of a type that can’t be used in iMovie. For example, Apple Music songs, which are protected by DRM can’t be used in iMovie. Some users purchased the songs through iTunes or owned them before signing up for Apple Music, they can use this part of songs. But when the playlists get large, they just forgot which songs are purchased through iTunes, which songs belong to Apple Music. They have to download a huge amount of music to find out which can be used in iMovie, which cannot be.
Now that we know it is the DRM protection that stopped us to use Apple Music songs in iMovie. The way to solve this problem is to convert the encrypted Apple Music songs into plain music files, without any restrictions for use in any software including iMovie. The tool which can do this task is Apple Music Converter.
Remove DRM from Apple Music and get plain MP3 audio file
Step 1:Launch Apple Music Converter, press “+” to load iTunes library and select the Apple Music song you would like to add to iMovie as background sound.
Note: You need to make sure that you have checked the option “Share iTunes Library XML with other applications” under Preference in iTunes before getting started.
Step 2: Set the output as plain audio format such as MP3, AAC, WAV, FLAC. For adding music to iMovie, our suggestion is MP3 or AAC which is used more widely and has better compatibility. And to get a good output sound quality from Apple Music, we suggest you set the audio quality as 256 kbps or 320kbps.
Step 3: Click “Convert” button on the bottom to start the Apple Music to MP3 conversion. Generally speaking, you would spend several seconds in converting 3 minutes long song with the application. Find the converted Apple Music song that you want to add to iMovie through the output folder. It is now completely DRM-free.
Now Let’s add the converted Apple Music to iMovie freely
As you know, iMovie only loads these types of audios: songs in your iTunes library, music you composed in GarageBand, and canned Sound Effects. The original Apple Music can’t be imported to iMovie to be a part of the project, however, the converted Apple Music song has no such restriction. Now, we need to import the converted Apple Music (the MP3 audio) to iTunes first.
Step 1: Launch iMovie, open your project and click Audio tab.
Select iTunes, then Music, you can find the converted music in the list. Or you could just type the song title in search box to select directly. Double-click the sound file to hear a preview.
Step 2: Drag the item to the timeline to add the music to your movie project.
That’s all. Music usually plays a vital part of most movies. Adding audio files to your video allows you to develop your iMovie HD project into your own personalized creation. If you want to add a song from Apple Music to your iMovie video project, follow the steps above and you could make it without hassle.
Video tutorial: How to Convert Apple Music to MP3 on Mac:
How To Get Garageband Audio Into Imovie Files
(105 votes, average: 4.95 out of 5, rated)How To Get Audio From Garageband Into Imovie
Loading..